Using Filters to Sort Incoming e-mail
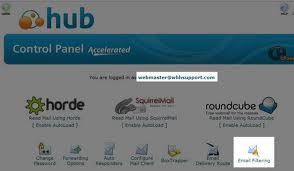
Creating a Filter
If you’re like most of us, you get lots
of e-mail from lots of people, and the e-mails range from the single
"hello, how are you doing" to the multiple e-mails discussing the
next family reunion. How do you manage them all? Yahoo! Mail lets
you create personal
folders in which to organize your messages . Taking this one step further, you can create
a filter—a set of rules and a destination—that instructs Yahoo! Mail to automatically
deliver incoming messages to the folder of your choice.
 Each filter has one or more rules and a destination folder. When
an e-mail message satisfies the rules, the filter delivers the message
into the destination folder. For example, the filter might say,
"If a message has ’company picnic’ anywhere in the subject line,
deliver the message to the ’Picnic’ folder." A message must satisfy
all of the rules in a filter to be delivered to the destination.
Each filter has one or more rules and a destination folder. When
an e-mail message satisfies the rules, the filter delivers the message
into the destination folder. For example, the filter might say,
"If a message has ’company picnic’ anywhere in the subject line,
deliver the message to the ’Picnic’ folder." A message must satisfy
all of the rules in a filter to be delivered to the destination. Here’s How
- In the upper-right corner of your Yahoo! Mail page,
click the Options link, then select Mail
Options from the menu.
The Mail Options page opens. - On the left side of the page, click the Filters link.
- On the top of the Filters page,
click the Add Filter button.
A page appears where you can define the rule and the destination for the new filter.
- Type a unique name for the new filter in the Filter
Name box, such as "From Mom" or "Company Picnic".
- Define one or more rules for the filter.
Tip: Before writing your rules, take a look at the Additional Tips for Using Filters task. It provides guidance on the best ways to write your rules.A rule has the following elements
- The area of the message the
filter should look into—Your choice here is one of the following:
- From header—Who sent the message.
- To/CC header—Who the message is addressed to.
- Subject—The subject text.
- Body—The message or body text.
- Instructions on how the filter should handle the target
text (the text you specify as the criteria)—The filter follows one
of these instructions when looking into the area of the message
specified above:
- Contains—the area must contain the target text. For example, the target text "Chris" would match all the following: "School project on Christopher Columbus," "I forgot to call Chris," "chris9441@yahoo.com."
- Does not contain—the area must not contain the target text. (This is a negative condition.) For example, the target text "Chris" would match any area that does not contain "Chris."
- Begins with—the area must contain the target text at the beginning. For example, the target string "Chris" would match "chris9441@yahoo.com," but not "School project on Christopher Columbus" or "I forgot to call Chris."
- Ends with—the area must contain the target text at the end. For example, the target string "Chris" would match "I forgot to call Chris," but not "chris9441@yahoo.com" or "School project on Christopher Columbus."
- The text the filter should look for—this is the target text that identifies the message as one you want Yahoo! Mail to automatically move to a certain folder.
- The case-sensitivity of the match. Check the box in front of match case to indicate a case-sensitive match; otherwise the match is case-insensitive.
- The area of the message the
filter should look into—Your choice here is one of the following:
- From the Move to Folder pull-down
list, choose the destination folder where you want the message delivered.
If you want the filter to direct messages to a new folder, select [New Folder] from the pull-down menu. When Yahoo! Mail adds the new filter (that is, after you click the Save Changes button), it prompts you for a name and creates the new folder. - Click the Save Changes button
to save the filter.
The new filter appears in the list of filters on your Filters page and the total number of filters increases by one.







0 comments: