How To Create a Virtual Machine in Windows 7 Using Virtual PC
Microsoft Virtual PC is a free application that helps you create your own virtual machines inside your current operating system, so you can test software, or learn a new environment easily. Here’s how to get started.
Using Windows Virtual PC
First, you need to download Virtual PC from Microsoft’s web site. You’ll want to make sure to select the right Windows 7 edition from the drop-down menu and then select Windows Virtual PC.It will ask you to install Virtual PC as a Windows software update.
First, you need to download Virtual PC from Microsoft’s web site. You’ll want to make sure to select the right Windows 7 edition from the drop-down menu and then select Windows Virtual PC.
You will need to restart after the installation is done.
After rebooting, you can find Windows Virtual PC in your start menu and select it to open the program.
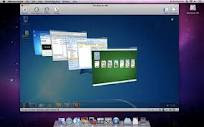 Click on Create virtual machine in the new window that opened.
Click on Create virtual machine in the new window that opened.Now, you can write the name for your new Virtual Machine and the location to store the virtual machine file.grow as yo
In the next window, you can select the amount of RAM memory to assign to your virtual machine.
In the next window, you will create a virtual hard disk where you will install your virtual operating system. You can select between a dynamically expanding virtual hard disk (it will grow according to your virtual machine space requirements), use an existing virtual hard disk or use advanced options.
In the advanced options window, you can select to create a dynamically expanding hard disk (the hard drive will be
ur virtual machine needs), a fixed sized hard drive (you assign the amount of storage for it) and a differencing hard drive (the changes will be stored in a different hard drive so the original hard drive can be intact)
We will use a dynamically virtual hard drive for this example.
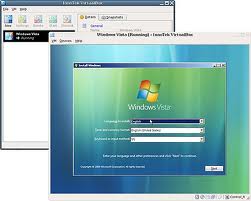 You can now select the location for your virtual hard drive in your computer and the name for it.
You can now select the location for your virtual hard drive in your computer and the name for it.As we selected the dynamically expanding virtual hard drive, we will specify the maximum storage space for it to grow in the next window.
How to Create a Virtual Machine in Windows Virtual PC
Information
This will show you how to create a new virtual machine in Windows Virtual PC, and install the 32-bit guest operating system that you want to run in the virtual machine on your 32-bit or 64-bit Windows 7 as the host.
Note
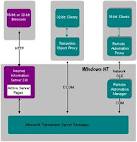 Windows Virtual PC
is the latest Microsoft virtualization technology for Windows 7. It is
the runtime engine for Windows XP Mode to provide a virtual Windows
environment for Windows 7. With Windows Virtual PC, Windows XP mode
applications can be seen and accessed from a Windows 7-based PC.
Windows Virtual PC
is the latest Microsoft virtualization technology for Windows 7. It is
the runtime engine for Windows XP Mode to provide a virtual Windows
environment for Windows 7. With Windows Virtual PC, Windows XP mode
applications can be seen and accessed from a Windows 7-based PC.You will need to download and install the 32-bit (x86) or 64-bit (x64) version of Windows Virtual PC for your 32-bit or 64-bit Windows 7.
Warning
Windows Virtual PC: Minimum Requirements
- 1 GHz 32-bit / 64-bit processor that supports Intel® Virtualization Technology or AMD Virtualization.
- Memory (RAM)
- 1.25 GB required, 2 GB memory recommended
- Recommended 15 GB hard disk space per virtual Windows environment
- Supported host (your computer) operating system:
- Windows 7 Home Premium (32-bit or 64-bit)
- Windows 7 Professional (32-bit or 64-bit)
- Windows 7 Ultimate (32-bit or 64-bit)
- Windows 7 Enterprise (32-bit or 64-bit)
NOTE: Windows XP Mode can only be installed on Windows 7 Enterprise, Windows 7 Professional, and Windows 7 Ultimate.
- Supported guest (virtual machine) 32-bit only operating system:
- Windows XP 32-bit only
- Virtual Applications feature is supported only on Windows XP Service Pack 3 (SP3) Professional
- Windows Vista 32-bit only
- Virtual Applications feature is supported only on Windows Vista Enterprise and Windows Vista Ultimate
- Windows 7 32-bit only
- Virtual Applications feature is supported only on Windows 7 Enterprise and Windows 7 Ultimate
- Windows XP 32-bit only




0 comments: